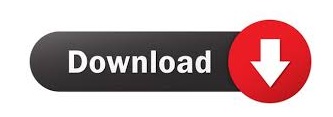
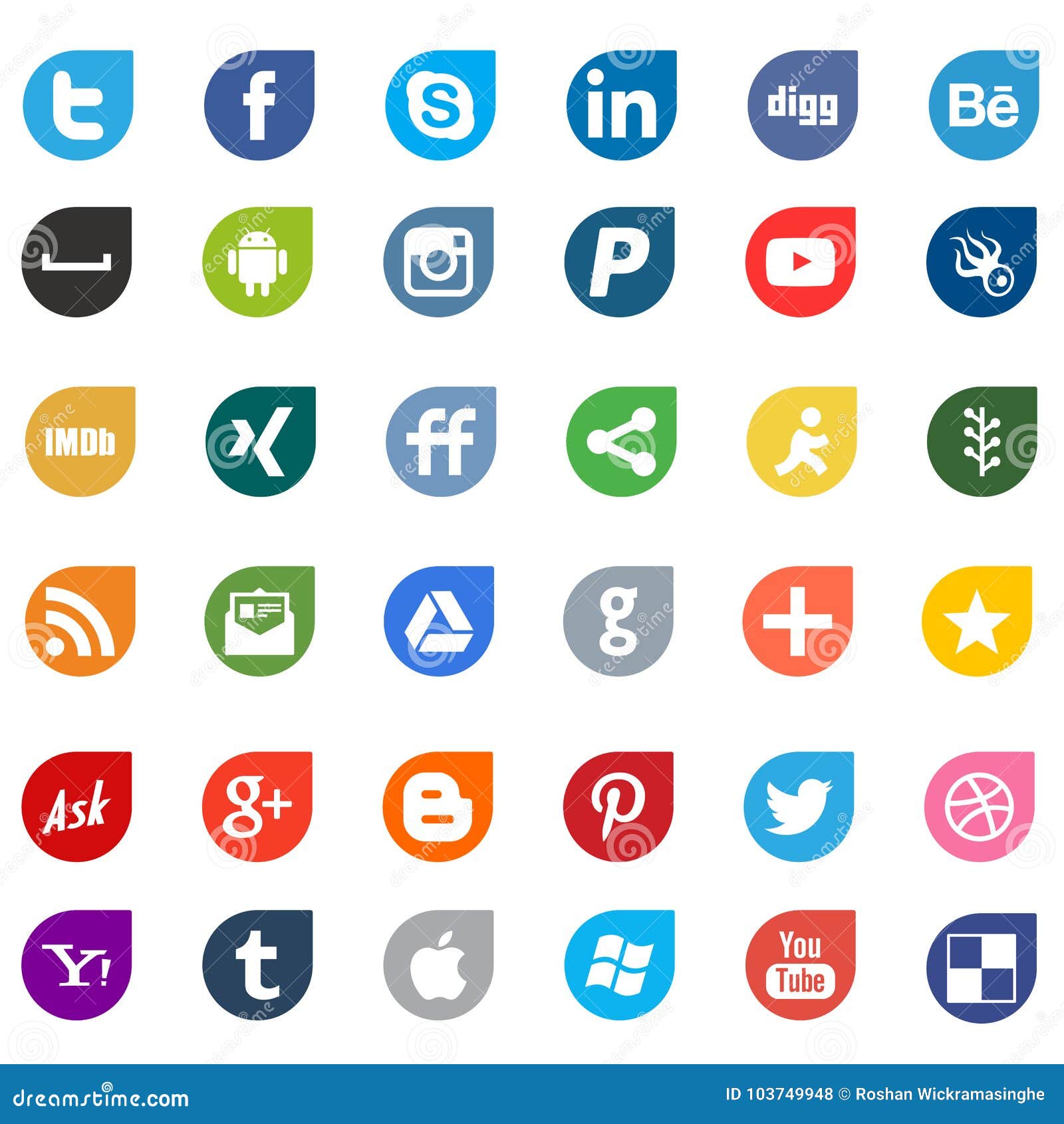
- HOW TO PRINT FROM THE LOGOS WEB APP HOW TO
- HOW TO PRINT FROM THE LOGOS WEB APP PDF
- HOW TO PRINT FROM THE LOGOS WEB APP ZIP FILE
I can go back to the designer, and click on this here, and choose the image here from my downloads. Let’s say you want to change the logo here to something else. Here’s the legend with the different things on it, the overview map, titles, etc. There we can see that this is the map, centered at the same point that we were at.
HOW TO PRINT FROM THE LOGOS WEB APP PDF
You can see there’s a PDF that was generated. I’ll just use the defaults for now and show you how it works. There are a few options here, I can choose the title, notes, a few things like that. I click on the template and then it generates the print. Click on that, and it shows the name of the template. Now, up here in the header you’ll see that there’s a printing widget. You can have a description in here if you want to. I’ve got a few in here – there’s “Printing Demo” which was created today. We should now see our Printing widget in the list.Īs we configure the widget, we choose the print template that we want to choose from. What that means now is – we’re going to go to Web AppBuilder and choose to add a widget. In here, I’m just going to extract that and here I’ve got Web AppBuilder, so we’ll copy this straight into here so that client folder matches this client folder here, and that just adds the widgets to the same apps for 2D and 3D. I’ll just bring that over here so you can see that.
HOW TO PRINT FROM THE LOGOS WEB APP ZIP FILE
The other thing we’re going to do, is we’re going to use Web AppBuilder to run this print, so in order to do that, I’m going to have to get the widget.īack in the Designer here, I’m going to go to the help menu and choose “Get Web AppBuilder Widgets,” and then that downloads a zip file to my downloads folder. I’m just going to use it exactly as it is to begin with. We’ve got an overview map, a legend, main map, etc. In here, you’ve got a number of standard elements in your layout. I’m just going to go ahead and choose the standard 8.5 x 11 landscape. You can choose from a number of templates. This is the first page you see when you go to the Printing Designer – very similar Geocortex Workflow or Geocortex Reporting.
HOW TO PRINT FROM THE LOGOS WEB APP HOW TO
Okay, so lets see how to create a print template for Web AppBuilder. Today I’m going to show you how to create templates in Web AppBuilder using Geocortex Printing. I’m a member of the products team here at Geocortex. To get a better idea of just how quick and simple this technology is to use, we’ve dedicated today’s Geocortex Tech Tip to Geocortex Printing, and how you can create your first print template in Web AppBuilder. That means no more complicated legends running off the page and taking up too much space. This versatile capability will automatically adjust your print templates to only show the details on the map extents of your choosing. Those of you who are trying to navigate through special desktop tools to meet your spatial printing needs in Web AppBuilder for ArcGIS® no longer need to do so, as Geocortex Printing – now available for anyone to try – provides a clean, intuitive, and straightforward experience to help you meet virtually any printing requirement that you have. How to create print templates for Web AppBuilder for ArcGIS®
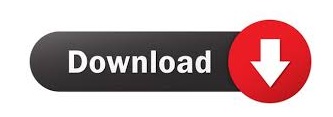

 0 kommentar(er)
0 kommentar(er)
